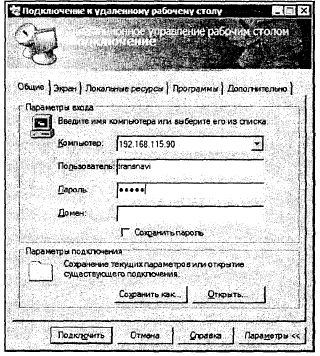| | | | |||
|
|||
|
|
|||
Главная  Научные статьи Научные статьи  Компьютеры Компьютеры  Задачи, решаемые компьютерами PIU и АРЕС Задачи, решаемые компьютерами PIU и АРЕС |
|||
Задачи, решаемые компьютерами PIU и АРЕСОглавлениеЗадачи, решаемые компьютерами PIU и АРЕС Страница 2 Страница 3 Страница 4 Страница 3 из 4 Установка подключения к рабочему столу компьютера АРЕС Для подключения к Рабочему столу компьютера АРЕС необходимо сделать следующее: 1. Убедитесь, что выполнены все необходимые настройки компьютера АРЕС. 2. Убедитесь, что PIU имеет активное подключение к АРЕС или оба компьютера подключены к локальной сети. 3. На компьютере PIU запустите программу Microsoft Internet Explorer. 4. В поле Адрес введите IP-адрес каталога tsweb компьютера АРЕС (адрес задается в виде строки http://i92.i68.H5.90/tsweb) и нажмите клавишу <Enter>. На экран будет выведена страница Интернет-подключение к удаленному рабочему столу (рис. 6.23). 5. В поле Сервер опять введите IP-адрес компьютера АРЕС. 6. При необходимости укажите размер экрана в поле Размер и поставьте флажок Отправить учетные данные для данного подключения. 7. Нажмите кнопку Подключить. Для подключения можно применять и программу Подключение к удаленному рабочему столу, которая является усовершенствованным аналогом Клиента служб терминалов для Windows 2000 Server и может применяться вместо него. 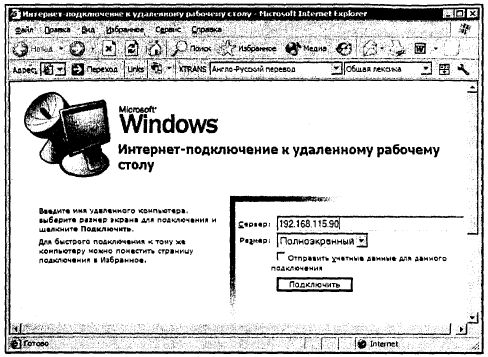
Рис. 6.23. Окно Интернет-подключение к удаленному рабочему столу )пишем работу с программой Подключение к удаленному рабочему столу: . Для запуска данной программы нажмите кнопку Пуск, перейдите к пункту Программы или Все программы, Стандартные, Связь и выберите программу Подключение к удаленному рабочему столу. Появится окно, показанное на рис. 6.24. Для изменения параметров подключения (таких как размер экрана, сведения для автоматического входа и параметры производительности) перед подключением нажмите кнопку Параметры (рис. 6.26). Пролистав вкладки, можно настроить параметры отображения и управления удаленным рабочим столом. Для ускорения доступа впоследствии на вкладке Общие нажмите кнопку Сохранить как, введите имя файла параметров подключения и нажмите кнопку Сохранить. В поле Компьютер введите имя компьютера АРЕС (если в сети работает служба определения имен) или его IP-адрес. Нажмите кнопку Подключить. Открывается диалоговое окно Вход в Windows в окне Удаленный рабочий стол (рис. 6.25). В диалоговом окне Вход в Windows введите имя пользователя, пароль и домен (если требуется), а затем нажмите кнопку ОК. 
Рис. 6.24. Окно Подключение к удаленному рабочему столу 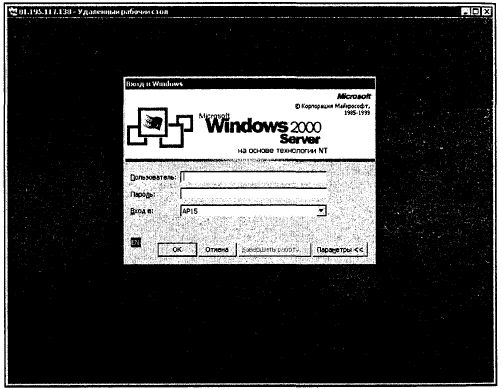
Рис. 6.25. Окно Вход в Windows (в окне Удаленный рабочий стол) Подключения сохраняются в файлах удаленного рабочего стола (с расширением rdp). Файл типа rdp содержит все сведения о подключении к серверу терминалов, включая параметры, введенные на вкладке Параметры при сохранении файла. Пользователь имеет возможность создать любое количество файлов rdp, в том числе файлы подключения к одному и тому же серверу с разными настройками. Например, имеется возможность сохранить файл подключения в полноэкранном режиме и файл подключения с размером экрана 800x600. Файлы rdp по умолчанию сохраняются как скрытые в папке Мои документы. Для редактирования файла rdp и изменения содержащихся в нем параметров подключения щелкните на имени файла правой кнопкой и выберите команду Изменить.
Рис. 6.26. Окно Подключение к удаленному рабочему столу с развернутыми вкладками параметров Таким образом, вы имеете два способа подключения к рабочему столу АРЕС. Для систем с Windows 9x предпочтительней вариант с браузером, для Windows XP — вариант с программой Подключение к удаленному рабочему столу. Но это лишь субъективное мнение автора. При подключении к удаленному рабочему столу машины, включенной в до-менную сеть (зарегистрированную на сервере и настроенную для работы в сети), текущий сеанс пользователя блокируется. Если компьютер имеет ло-сальный режим работы, но физически включен в сеть (аналог работы в Интернете), то текущий сеанс становится неактивным, а все запущенные про-граммы продолжают работать. Пользуясь этим свойством, вы можете под-ключаться к рабочему столу АРЕС под разными именами и запускать не связанные друг с другом программы, причем без риска случайного закрытия одной из них. При завершении работы с удаленным рабочим столом РШ (рис. 6.27) вы получаете возможность выбора: можно закрыть сеанс работы с рабочим столом АРЕС, а можно просто отключиться от него. При этом все программы будут продолжать функционировать, тогда как вы имеете возможность независимо от них работать с рабочим столом РШ. 
Рис. 6.27. Окно Удаленный рабочий стол « Пред. - След. » |
Архив статей
СИ-БИ техника
КВ техника УКВ техника Радиоизмерения Защита от TVI Источники питания Софт Расчеты Справочники СИ-БИ техника
|
||